GoPro Hero 5 vs. Hero 6 – újdonságok, beüzemelés, használati tippek
Bognár Balázs – 2018. április 24. – Egy hozzászólás
Nagyon hosszú és részletes írás következik és lehet, hogy nem lesz szükséged minden információra. Ezért használd nyugodtan a Cmd + F (Macintosh gépen) vagy a Ctrl + F (Windows-on) billentyű kombinációt, mellyel rákereshetsz egy konkrét kifejezésre e terjengős „GoPro Hero 5 vs. Hero 6” összefoglalóban.
Cikkünk felütésének az alábbi videót ajánlom. Pazar felvételek, akció, lendület – és még halmozhatnánk a jelzőket, amik a GoPro márkát mindigis jellemezték. Két egyszerű okból indítunk e videóval: egyrészt minden szónál többet mondanak e felvételek, másrészt sokan olvasás helyett a videókat és képeket nézegetik szívesebben – megkönnyítem hát az ő dolgukat is. Titkon persze remélem, hogy Te is a kíváncsi lelkek közé tartozol és tovább olvasol majd a videó után. A cikkben ugyanis bemutatom a GoPro legújabb típusainak, a GoPro Hero 5 Black-nek és a GoPro Hero 6 Black-nek a legfontosabb újdonságait. Öveket becsatolni, indulunk.
Tartalomjegyzék
A GoPro Hero 5 újdonságai
Beépített képstabilizátor
A Hero 5-ös akciókamera egyik leghasznosabb újítása a beépített képstabilizátor. Ez a gyakorlatban azt jelenti, hogy egyenetlen, kátyús terepen, kézben tartva is jó minőségű videót tudunk rögzíteni, vagyis „gimbal” nélkül is lehetséges a rezgés nélküli felvételek készítése.
Beépített GPS
Beépített GPS is található a készülékben. Ennek a funkciónak akkor látjuk hasznát, amikor utólag visszanézve meg szeretnénk nézni, hogy pontosan hol is készült az adott kép vagy videó. Felvételkor egy úgynevezett GEO-címke (geotag) segítségével rögzítésre kerül az adott hely koordinátája. Nagyon hasznos lehet ez, ha például pár év múlva már nem emlékszünk pontosan melyik gyönyörű faluban készült egy tájképünk. Az iPhoto a „Helyek” fülön szépen egy térképre rendezi majd fotóinkat.
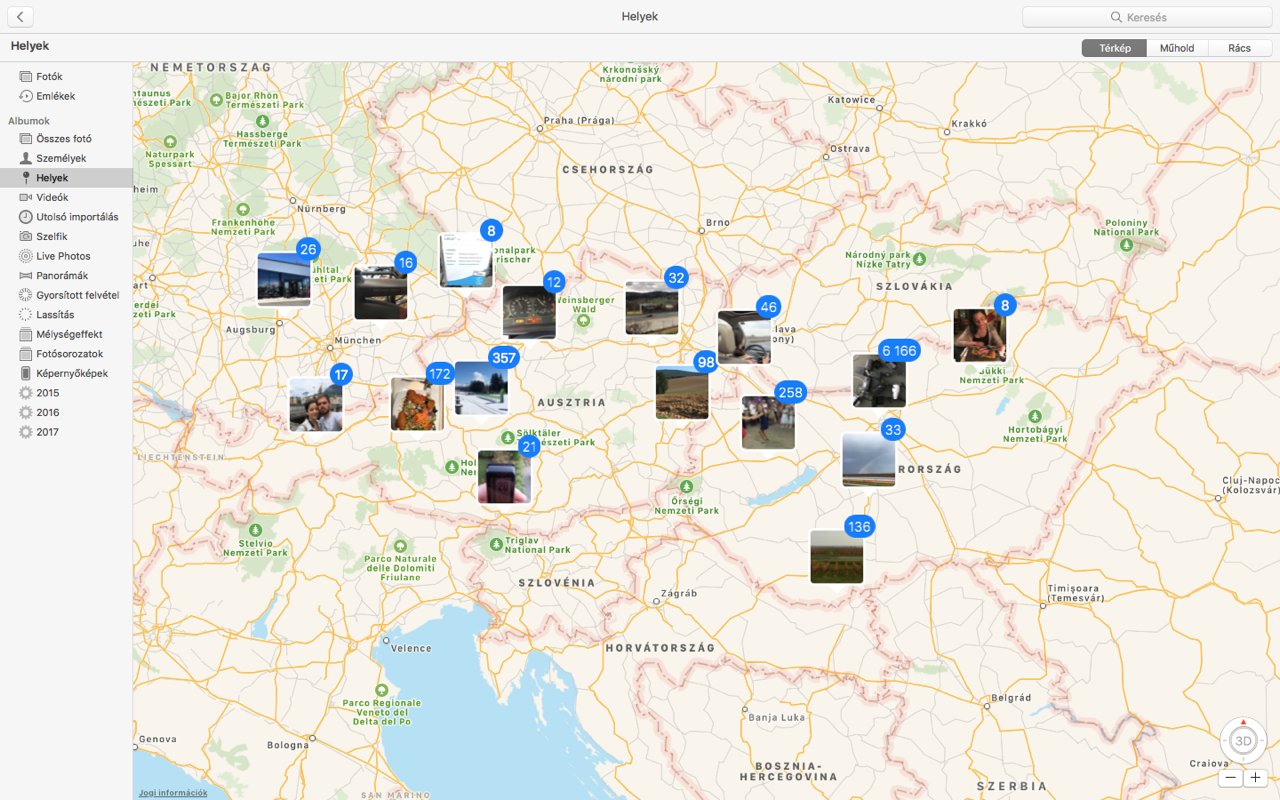
A GPS tag-ek segítségével mindig tudni fogod, hol készültek a képeid.
Hangvezérlés
A távvezérlő kiváltására érkezett új funkció a hangvezérlés. Ez magyarul még nem használható ugyan, de nem kell megijedni: pár alapszintű angol kifejezés használatával – „GoPro start recording„, „GoPro Take a photo” – könnyen élvezhetjük a GoPro Hero 5 eme újítását: egyetlen szó vagy kifejezés segítségével elindíthatók és megállíthatók a felvételek. (A hangvezérlés funkcióról és a konkrét kamerának adható parancsokról még lesz szó a cikk végén, a használati útmutató részben.) Nézzük csak meg a felvételen is: ért-e a szóból a GoPro ötödik tagja?
Szélzajszűrés
Automatikusan működő szélzajszűréssel felszerelt sztereó hangrögzítés is található már a Hero 5-ben – a három mikrofon közül kikapcsolásra kerülnek azok, amelyek a szélirányban vannak, és csak az marad bekapcsolva, amelyikbe éppen nem fúj a szél. Így sokkal jobb minőségű hanganyagot tudunk felvenni.
Tok nélkül is vízálló akciókamera
Fontos mérföldkő, hogy már tok nélkül is vízálló a kamera 10 méter mélységig, így nem szükséges tokot vásárolnunk víz alatti felvételek készítéséhez, emellett pedig a készülék váza és a lencsevédő üveg is másodpercek alatt lepergeti a vizet. Ettől függetlenül elérhető a kamerához víz alatti tok, ami extra védelmet nyújt a Hero 5 vagy Hero 6 kameránknak.

Természetesen vízálló a Hero 5 és a Hero 6 is – 10 méterig immáron tok nélkül is!
Beépített kijelző
A Hero 5-nek talán a legszembetűnőbb újdonsága, hogy végre beépített kijelzője is van, mely újítás szerencsére megmaradt a 6-os modellben is. Sok időt tudunk ezáltal spórolni, a korábbi modelleknél csak okostelefonon keresztül, hosszas Bluetooth és Wi-fi párosítás után tudtuk beállítani a kamerát, vagy a „monokróm” előlapi kijelzőn tudtuk – kissé nehézkesen – változtatni a beállításokat a GoPro fizikai gombjainak segítésével. Az új kijelzővel sokkal gyorsabban, áttekinthetőbben tudjuk személyre szabni a beállításokat. Természetesen a víz alatt nem tudjuk használni az érintőképernyőt, ilyenkor szükség esetén az oldalsó gomb segítésével tudunk váltani a felvételi módok között. Természetesen nagy előny az is, hogy a felvétel közben már pontosan látjuk, hogy mi lesz rajta a képen, videón és mi nem.
A GoPro Hero 6 még tovább megy
Tavaly, szeptember 28-án debütált az akciókamerák „új versenyzője”. Az 5-ös modell újdonságai után jogosan kérdezhetnénk, hogy ezek után mégis hová fejlődhetett még a „hatodik hős”? Egyesek talán azt gondolhatják, hogy csak trükközik a gyártó: „ha új modell van, az új vásárlásokat jelent” – ránézésre ugyanis nem lehet észrevenni a különbséget a Hero 5 és Hero 6 akciókamerák között. De a belsőségeket tekintve, bizony, jelentős különbségek vannak, komoly továbbfejlesztések történtek.
Az alkatrész, melyet a GoPro 6 „szent gráljának” is nevezhetnénk és aminek e legújabb GoPro modell a legfőbb varázserejét – a gyorsaságát – köszönheti, nem más, mint az új GP1 processzor. Nézzük át röviden, mi mindent jelentett a GoPro akciókamerák evolúciójában ez a turbó sebességű beépített chip.
30 helyett 60 képkocka másodpercenként (60 fps)
Az egyik legfontosabb eredmény, hogy nőtt a másodpercenkénti képkocka-rögzítés. Míg a Hero 5 típus 4k felbontásban csak 30 fps-re képes, addig a Hero 6 továbbmegy és már 60 fps-ben tud rögzíteni ugyanilyen felbontás mellett. Ez azt jelenti a gyakorlatban, hogy 60 képkockát rögzítünk egy másodperc alatt, mely paraméter a lassított felvételeknél eredményez jelentős minőségbeli különbséget.
Ha például egy 5 másodperces felvételt lelassítunk 12 másodpercre, akkor az 5 másodperc alatt felvett (5 x 60 =) 300 képkocka 12 másodpercre fog eloszlani, tehát még mindig egy (300/12=) 25 képkocka / másodperces felvételt kapunk, ami kellemes a szemnek. Míg ugyanez a lassítás korábban – egy Hero 5-nél – kissé szaggatott filmélményt eredményezett. (Összehasonlításnak néhány határérték: a 24 fps még élvezhető, a mozifilmeket is így látjuk, a 20 fps-nél minimálisan már érezhető a szaggatás.)
Összességében tehát, a GoPro Hero 6-nál egy nagyobb méretű lassítás sem ront a nézhetőségen, mert több képkocka jut egy egységnyi időtartamra.
Nézzük meg mindezt egy látványos videón! Normál lejátszási sebességben még hasonlónak érezzük a két felvételt, a lassított felvételen viszont már szembetűnő a különbség.
És nemcsak a 4k felbontásban van differencia. A Hero 6 1080p Full Hd módban 240 frame per second-re (fps) képes, ami kiemelkedő teljesítmény. Az GoPro Hero 5 másodpercenként ennek pontosan a felét, 120 képkockát rögzít ugyanilyen minőségben.
Fejlődött a QuikStory is
A Quikstory egy olyan funkció, mely automatikusan elkészít nekünk mini videó-összeállításokat felvételeinkből, napjainkról. Így nem is kell videóvágással bajlódnunk: egy rövid, élvezhető klipet kapunk éményeinkből, természetesen zenével és effektekkel. Mindehhez szükség van a GoPro Quik mobilalkalmazására is, és hogy csatlakoztatva legyen ehhez a GoPro is. S hogy miben fejlődött a funkció a Hero 5-höz képest? A GP1 chip-nek köszönhetően háromszor gyorsabb lett.
Jobb általános képminőség és színpontosság
Ugyan a GoPro Hero 5 és a GoPro Hero 6 is 12 megapixeles kamerával rendelkezik, utóbbi az új Global Tone Mapping (GTM) módnak köszönhetően nagyobb dinamikus tartomány rögzítésére képes*, illetve gyengébb megvilágításban is tisztább, jobb képminőséget ad. Fényesebb részeket és mélyebb árnyékokat egyszerre tud jó minőségben, jól láthatóan rögzíteni, mely képesség korábban a fotográfiában elég nagy kihívás volt – vagy az egyik, vagy a másik terület nem volt jól látható. A GoPro Hero 6-nak ebben is sikerült most előrelépnie. További – nem elhanyagolható, de minimálisnak tekinthető – fejlődés, hogy a Hero 6 színvilága valamivel még élethűbb és természetközelibb lett.
* A Global Tone Mapping a korábbi Wide Dynamic Range (WDR) funkciónál négyszer nagyobb dinamikájú fényképeket tud készítni.
Finomabb zoomolás az érintőképernyőn
Míg a Hero 5-ön 3 féle nagyítási szög állt rendelkezésre, addig a Hero 6-on már egy csúszkán tudunk nagyítani – ujjunkkat a képernyőn finoman húzva beállíthatjuk a kívánt nagyítási szöget, látóteret. Így nem kell, hogy a kép szélén maradjon például egy zavaró esernyő vagy egy idegen turista.
Stabilizáció
A remek újítás, a „rezgéscsillapítás” funkció a Hero 5-nél az X és Y tengelyen csökkentette a rázkódást, illetve a keskeny és közepes FOV-ban (Field of View = a kamera által felvett terület) szintén enyhített a felvétel közbeni kamera elfordulásokon. A GoPro Hero 6 GP1 chip-jével viszont már széles képtartományban is teljes képstabilizációt ad mind a három dimenzióban, beleértve a 4K / 30-as vagy a 1080p / 120-as módokat, amik még nem voltak stabilizálva a Hero 5-ben.
Az akciókamerák különbségei – összehasonlító táblázat
Remélem összefoglaló írásom megmutatta a GoPro Hero 5 és Hero 6 fő külöbségeit, az akciókamera fejlődéstörténetét, de ha valamit esetleg hiányoltál az írásból, akkor a gyártó oldalán található angol nyelvű összehasonlító táblázatot is ajánlom még figyelmedbe.
[totalpoll id=”22014″]
GoPro kiegészítők – melyeket érdemes használni?
A két GoPro akciókamera modell különbségeit, új funkcióit bemutattam. Viszont van még egy fontos dolog, amiről nem feledkezhetünk el. Amikor a GoPro akcióba lendül, nagyon ritka, hogy ne rögzítenénk valami speciális eszközzel, ne tartanánk egy szelfibottal, vagy ne lenne egy vízálló tokban. Ezekre a méltatlanul elfeledett és keveset emlegetett GoPro kiegészítőkre most nagyobb figyelmet fogunk szentelni. A GoPro Hero 6-hoz ugyanis ~ 30 féle ilyen kiegészítő használható – ebből mutatom most be a legfontosabbakat.
Ezer és egy rögzítőelem, kiegészítő, csavar, ragasztó, tartó, bot, markolat (és sorolhatnánk még sokáig) áll bevetésre készen a GoPro akcióihoz, de természetesen nem mindegyikre lesz szükségünk. Ne essünk abba a hibába sem, hogy hirtelen mindenből bevásárolunk. (Különösen, hogy mi a bérléshez szinte az összes kiegészítőt rendelkezésre bocsátjuk.)
Akár GoPro vásárláson, akár bérlésen gondolkozol, üzletünkben meg fogod találni a szükséges GoPro kiegészítőket, melyek hozzásegítenek majd a profi felvételek elkészítéséhez!
A teljesség igénye nélkül talán a következő GoPro kiegészítők használata a leggyakoribb:
- mellkaspánt,
- csuklópánt
- fejpánt
- kutyapánt
- tapadókorongos rögzítő
- ívelt és egyenes rögzítő sisakra
- flexibilis markolat
- úszó-markolat
- oszlophoz rögzítő konzol
Ejtsünk most pár szót ezekről, bemutatva a különféle használati lehetőségeket!
Extrém sporthoz
Extrém sportok esetében mindig használjunk bukósisakot! Ebben az esetben a lehető legjobb megoldás, ha ívelt vagy sík talpat rögzítünk 3M-es ragasztó segítségével a sisakra. Ezekkel az öntapadó rögzítők segítségével könnyedén rögzíthetjük a bukósisakra, járművek domború vagy sík felületére a kameránkat. De windszörfhöz például az árbocra vagy a boomra is rögzíthetjük az akciókamerát, az oszlophoz rögzítő konzollal.

Ezeket az élményeidet is érdemes lesz majd felidézned… A képlet: szörf + GoPro HD Hero 6 = élénk, örök emlékek.
Az öntapadós rögzítők használata esetén minden esetben szem előtt kell tartanunk azt, hogy a használat előtt 24 órával fel kell ragasztani az öntapadós 3M matricákat – így lesz ideje jól odatapadni a sisakunkhoz. Az öntapadós matricákat csak száraz, sima és tiszta felületre helyezzük fel. Érdes, szennyezett, zsíros, olajos, nedves felületen nem tud megfelelően megtapadni. Fontos, hogy a ragasztást szobahőmérsékleten végezzük, mivel hidegben gyengén tapad a ragasztó és ez akár a kamera elvesztését is eredményezheti.
Egy flexibilis markolattal meg lehet nyújtani a kamera-sisak távolságot 20 centiméterrel, így akár magunkról is készíthetünk közeli szelfivideót.
Ha fejjel lefelé kezdjük a rögzítést, az akciókamera önműködően elforgatja a képet a helyes állásba, így már ezzel sem kell foglalkoznunk a videózás közben.
Ha valamiért nem lenne mód az öntapadós rögzítővel rögzíteni a kamerát, akkor helyette a fejpánt jelenthet jó megoldást, mellyel nagyon hasonló szemszögből tudunk felvételt rögzíteni. Főként extrém sportok esetén használatos kiegészítő ez is, de figyelni kell, mert könnyebben el tud mozdulni a fejen.

Feketedoboz vagy „dashcam”… avagy az akciókamera motorozáshoz.
A vízálló sportkamera úszáshoz, búvárkodáshoz
Az úszó-markolat az egyik legkedveltebb kiegészítő, ha nyaralni megyünk. Az úszás vagy búvárkodás elmaradhatatlan darabja, könnyedén kezelhető, és problémás helyzetben – ha például egy cápa bukkan fel a közelünkben :O :O :O – nyugodtan elengedhető, hiszen akciókameránk a víz felszínére evickélve fog várni minket. Azért a GoPro védelme érdekében vízi tevékenységekhez érdemes zsinórral is rögzíteni a kamerát.

Állvány és szelfibot egyben – „na, lőj egy szelfit!”
A 3-way állvány + szelfibot GoPro-hoz nagyon sok esetben praktikus lehet, mégis leginkább szelfibotként szokták használni: az alját kicsavarva egy tripodot is találunk benne, melyet ha fordítva visszacsavarunk, állványként funkcionálhat ez a kiegészítő.
„Ezerféle” rögzítőelem „százféle” sporthoz
A csuklópánt sokféle sporthoz ideális rögzítőelem: motorozáshoz, síeléshez és snowboardozáshoz egyaránt sokan haszálják. Gyakrabban inkább a kisebb Session modellekhez használják, de bármelyik modellhez hasznos GoPro kiegészítő, melyet akár bokára vagy combra is lehet rögzíteni.

Temérdek GoPro kiegészítő és rögzítőelem sorakozik a mi boltunkban is a legkülönfélébb sportokhoz, tevékenységekhez
A tapadókorongos rögzítőt leginkább autókon vagy más járműveken való rögzítéshez szokták használni. Bevetés előtt érdemes a felületet szappanos vízzel, vagy más, nem agresszív tisztítószerrel alaposan letisztítani.
Mellkaspántban biciklizés és motorozás közben lehet jó felvételeket készíteni. Ráadásul, a fent már említett képstabilizátor segítségével videónk rezgéscsillapított lesz.
Állatbarátoknak is érdemes lehet kipróbálni a GoPro-t, hiszen a kutyapánt használata izgalmas lehet, ha kutyusunk titkos életére vagyunk kíváncsiak. Főleg, ha módunkban áll szabadon engedni és „hagyni garázdálkodni” a környéken. A GoPro kutyás rögzítő az eb minden titkos expedícióját felveszi majd.
Hasznos és elengedhetetlen kiegészítő maga a GoPro töltő. Hosszabb felvételek esetén érdemes töltőre kapcsolni a GoPro-t, így az akkumulátor kapacitás sem szabhat korlátot a felvétel hosszának.
Te használsz GoPro kiegészítőket?
[totalpoll id=”22023″]
Ajánlott beállítások GoPro Hero 5-höz
Felbontás
4k használata nem javasolt, mert ennél a beállításnál a képstabilizátor és a látszószög automatikusan kikapcsolódik. Szerintünk maximum a 2,7k felbontással filmezz! Természetesen ahol a 4k-ra van szükség, utólag is tudod stabilizálni a felvételt egy megfelelő videóvágó programmal (például Adobe Premiere Pro-val vagy a Final Cut Pro-val).
Képkockaszám
Ha több kamerával dolgozol, akkor oda kell figyelned arra, hogy mindegyik ugyanarra a képkockaszámra legyen állítva, esetleg azoknak a többszöröseire. Vágás esetén, ha különböznek a képkockaszámok akkor el fog dobni adott képkockákat a felvételből, hiszen több van beállítva, mint amire szüksége van. Magas képkockaszámnál nagyon szépen vissza tudod majd lassítani a videót.
Látószög
Több kamera esetén a lineáris mód használandó, mert ebben az esetben nem lesz eltérés a többi készülékkel megörökített anyagok között. Ajánlott a Wide (széles) látószög használata, hiszen ezt minden módban használhatod, és nem kell az átállításával foglalkoznod.
Színkezelés
A színbeállítás segítségével módosítható a videófelvétel vagy fotó színprofilja. Ezt a beállítást jobbról behúzva érheted el a képernyőn. A szín beállításánál Go Pro és Flat opció létezik. Az alapértelmezett beállítás a „Go Pro minőségű” színjavítás.
A Flat (= semleges színprofil) beállítást akkor érdemes használnunk, ha biztosan fogunk utómunkát végezni a videón. Sokkal jobb alapanyagként szolgál, még akkor is, ha felvétel közben fakóbb képet ad.
A nyújtott színgörbének köszönhetően a Flat opcióval részletgazdagabb lesz a kép árnyékos és világos része is.
A fehéregyensúly beállítása
Automatikusra ne állítsad soha! Ebben a Hero 5 még nem az igazi, ezt nem tudja jól beállítani magának, szóval kinti és benti fényekhez érdemes állítani, ha nagyon fakónak véled a képet.
A fehéregyensúly opcióval a videó és fotó színhőmérsékletét módosíthatod, ezáltal hidegebb vagy melegebb fényviszonyokhoz optimalizálhatod azt. A beállítás megváltoztatásakor az érintőkijelzőn azonnal látod a változtatásod hatását. Az alacsonyabb értékek melegebb tónust jelentenek. Az alapértelmezett, natív beállítással minimálisan módosul a színhőmérséklet, így az esetleges utómunkálataid során precízebben tudod majd szerkeszteni.
ISO beállítás
Ez csak a Videó módra érvényes. Meghatározza a kamera fényérzékenységét, és kiegyensúlyozza a fotó világosságát – s ezzel együtt a képzajt is. A képzaj a kép szemcsés minőségére utal. Gyenge fényviszonyok közt magasabb ISO esetén fényesebb lesz a képed, viszont ezzel együtt szemcsésebb is. Ezzel szemben ha alacsonyabb az ISO érték, kisebb lesz a képzaj, de a képeid is sötétebbek lesznek.
Ha elég fény van, akkor érdemes a minimális 400-on hagyni, sosem szabad 1600 fölé menni, mert számottevő zavar jelenik meg a képernyőn, amit nem lehet utólag leszedni róla és teljesen tönkreteheti a felvételt. (Az ISO Minimum opció nem elérhető Time Lapse Fotó módban, amikor az intervallum 0,5 és 1 másodperc között van.)
Az ISO érték zárolásához az ISO Minimumot és az ISO Maximumot is ugyanarra az értékre kell állítani.
Zársebesség
Automata beállítást akkor érdemes használni, ha nagyon változó fényviszonyok mellett videózunk. Ha fix jelenetet veszünk fel, akkor érdemes a képkockaszám kétszeresére állítani.
Élesség beállítása
Utómunka esetén Low, egyébként Medium fokozat ajánlott.
- 4k, 30fps, Wide
- 2,7k, 60fps, Wide
- 1080p, 120fps, Wide
Ezekben a felvételi módokban egy 5 perces videó nagyjából 2-2,5 GB tárhlyet foglal és 10%-ot merít az akkumulátor kapacitásából szobahőmérsékleten.
GoPro akkumulátor üzemidő és tárhely kapacitás
Érdemes egy 64GB SD kártyát beszereznünk, hiszen folyamatosa videózás mellett a 32GB-os kártya néha kevésnek bizonyulhat és előbb telítenénk meg az SD kártyánk tárkapacitását mint amit az akkumulátorunk bírna.
Amit még érdemes tudni, hogy 1 teljesen feltöltött akkumulátor:
- 4k felbontásban 1 órás üzemidőt biztosít
- 2,7k-ban már majdnem 1,5 órát
- 1080pben 60fps mellett pedig egészen pontosan 2 órát tudunk videózni
Nálunk egy GoPro bérlés mellé + 2db akkumulátor jár, szóval ha magunknál tudjuk tárolni ezt a két darab pót tápegységet akkor nem kell számolnunk a hátralévő perceket.
Érdemes még tudni, hogy extrém hidegben -20-30 fok körül egy teljesen feltöltött akkumulátor maximum 20-25 percig bírja, ebben az esetben a pót akksikat fontos, hogy becsomagoljuk, elszigeteljük a hideg levegő elől, próbáljuk testhőmérsékleten tartani, hogy minél tovább kitartsanak.
A GoPro Hero 6 ajánlott beállításai különböző sportokhoz
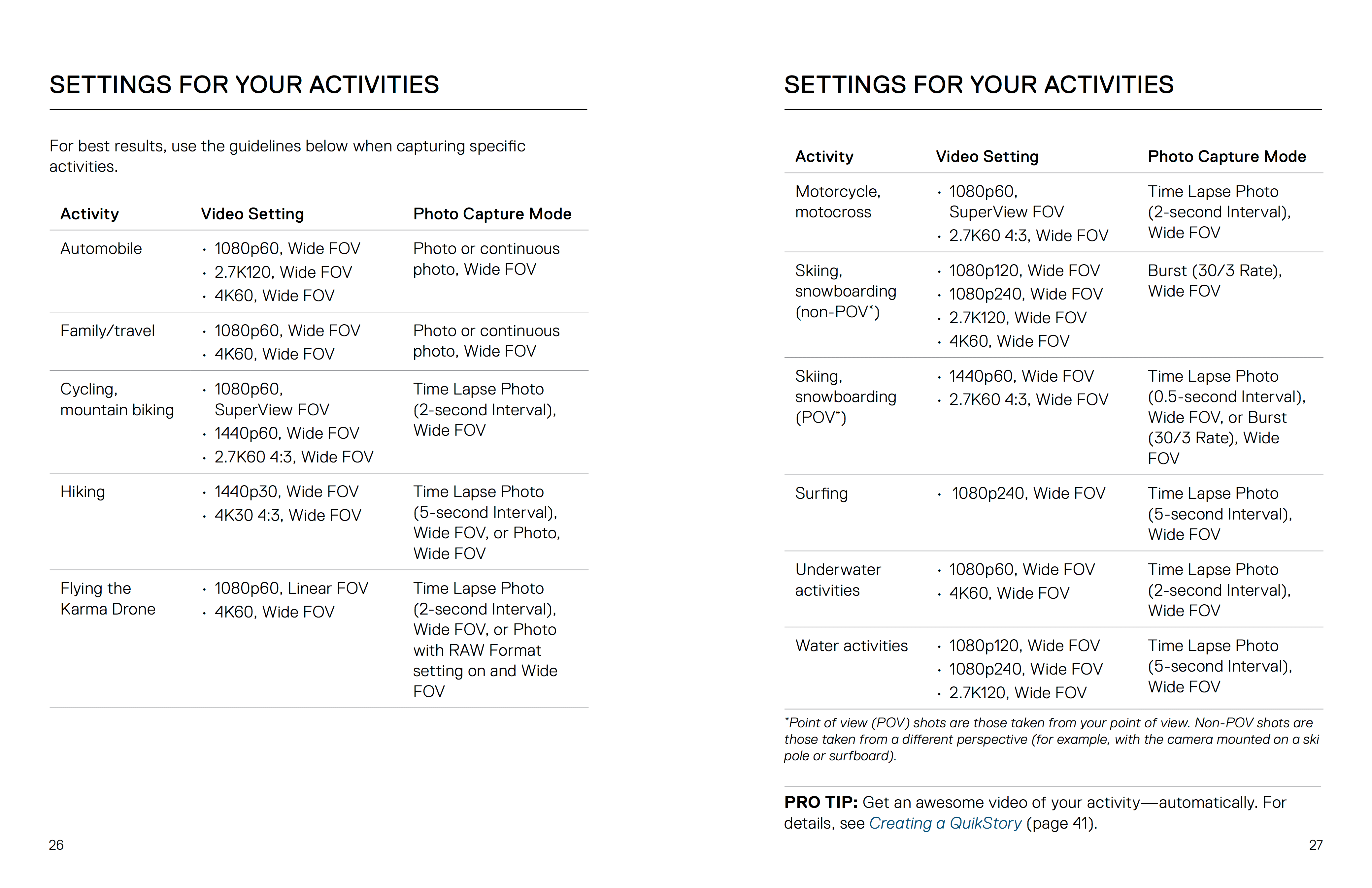
GoPro aktivitás táblázat – avagy „Milyen videó és képfelvételi módokat érdemes használni a különböző sportokhoz?”
Go Pro Hero 5 és Hero 6 használati útmutató kivonat – „szárazabb” technikai rész és beállítások
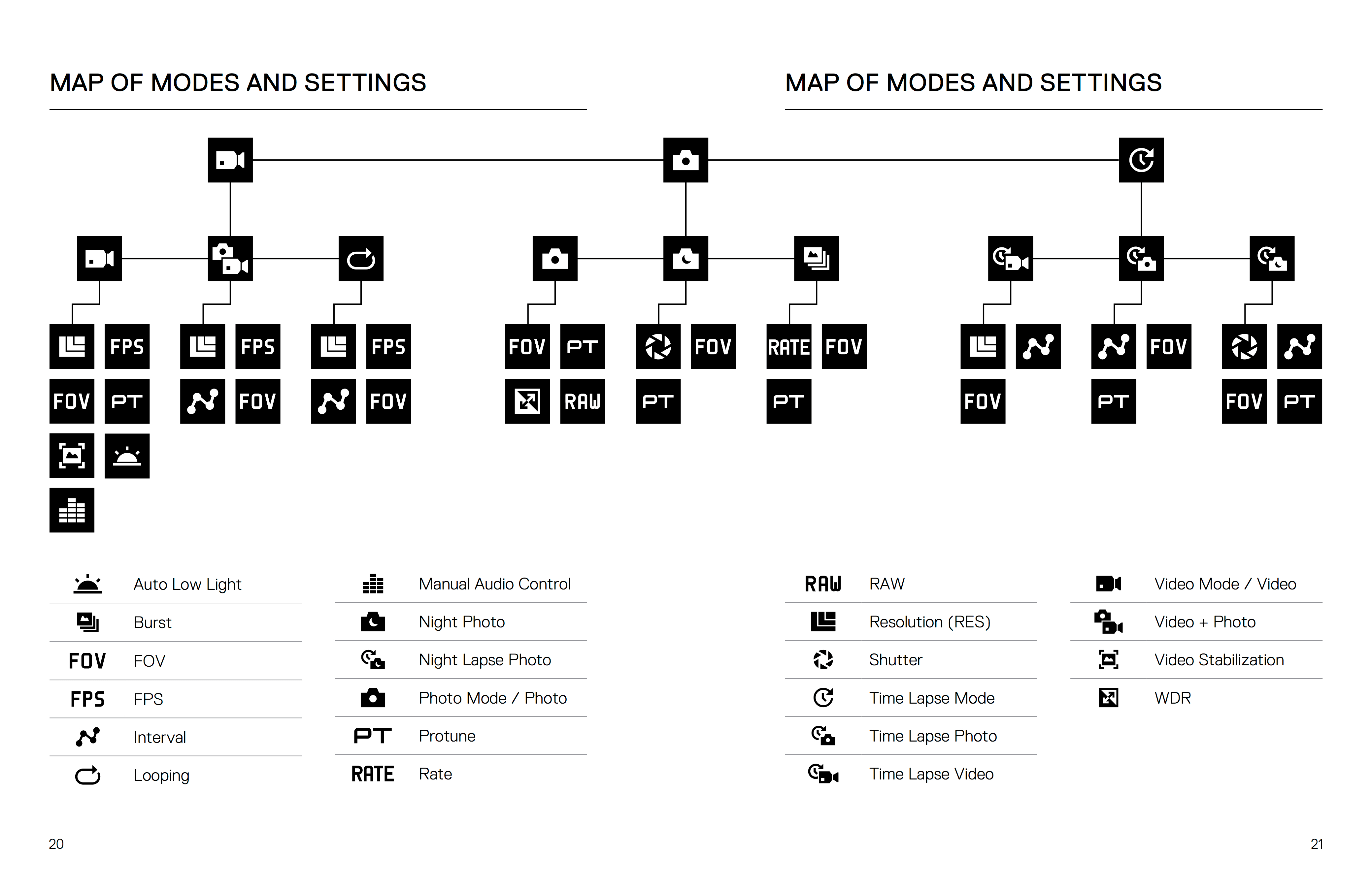
A GoPro Hero 5 kameramódjai + ikonjai és ezek jelentései. A Hero 6 térképe szinte ugyanígy néz ki, csak több kameramódban felbukkant a RAW formátum illetve a WDR helyett a HDR beállítás.
––––––––––––––––––––––––––––––––––––––––––––––––––––––
A teljes GoPro használati útmutatók
GoPro Hero 5 Black
Magyar nyelvű GoPro Hero 5 Black Edition használati útmutató (letölthető):
 [download id=”12″]
[download id=”12″]
Az eredeti, angol nyelvű használati útmutató Hero 5-höz:
GoPro Hero 6 Black
Az eredeti, angol nyelvű használati utasítás GoPro Hero 6 Black-hez:
––––––––––––––––––––––––––––––––––––––––––––––––––––––
Be- és kikapcsolás:
A „Mode” gomb megnyomásával bekapcsolható a készülék, mely a GoPro jobb oldali felén található (a bekapcsolást az állapotjelző villogása kíséri és sípoló hang, majd megjelenik a kép a kijelzőn).
Kikapcsolásál ugyanezt a gombot 2 másodpercig kell nyomva tartani, majd hasonló hang és fényhatások után kikapcsolódik a készülék.
Gyorsrögzítés funkció
A felső „rögzítő” gombbal kikapcsolt állapotban egy 3 másodperces gombnyomás esetén bekapcsol a kamera és egyből elkezd videózni, miután pedig leállítod, ki is kapcsol. Azonnali rögzítés esetén nagyon hasznos ez a gomb.

Az állapotjelző
A megszokott kamera állapotjelző a készülék elülső oldalán található a megszokott jelölésekkel.
- Kamerázási mód
- Felbontás, képkocka sebesség
- A felvételből eltelt idő
- Rögzített fájlok száma
- Szabad tárhely
- Akkumulátor üzemidő
Tájékozódás az érintőkijelzőn
A felső állapotsorban található a vezeték nélküli csatlakozás, a GPS állapot, a fennmaradó idő / elkészített fotók száma, akkumulátor %, az alsó állapotsorban pedig a kamerázási mód és ezeknek a haladó beállítási lehetőségei láthatóak (a képernyő jobboldalán lévő ikonok jelölik ez utóbbiakat).
A kijelző pontosan ugyanúgy működik, mint egy okostelefon kijelzője, négyféle irányból tudunk az ujjunkkal navigálni:
- A kijelző jobb széléről befele csúsztatva a haladó beállításokat tudjuk előhozni.
- A kijelző bal széléről befele csúsztatva az elkészített fotók, videók látszódnak, melyek megnézhetőek, lejátszhatóak.
- Ha a kijelző alsó részéről suhintunk felfelé a kezdőképernyőről, akkor a csatlakozás és a beállítás menüpontot kapjuk, egyéb esetben visszaléphetünk a kezdőképernyőre.
- A kijelzőn fentről lefelé csúsztatva az expozíció beállításokhoz jutunk, ahol egy fontos és gyakran használt funkció a kijelző zárolása. Ezt aktiválva megakadályozhatjuk a menüpontok véletlen lenyomását. Ehhez a kezdőképernyőn lefelé kell csúsztatni és a „lakat” ikonra kell rábökni. A képernyőt feloldani értelemszerűen az ikon újbóli lenyomásával lehetséges. Itt tudjuk még menedzselni a hangvezérlést és a Wi-fi kapcsolatot is. Ha nem használjuk, ezt a két funkciót érdemes kikapcsolni, hiszen ezzel is csak merítenénk az akkumulátor üzemidejét.
Hangvezérlés

Nem kell többé gombokat nyomogatni. Mostantól elég megkérni kameránkat, hogy indítsa el a felvételt – megteszi. GoPro start recording!
A műveleti utasításokkal azonnal videót vagy fotót készíthetünk. Például ha épp leállítottuk a videófelvételt, a “GoPro take a photo” hangutasítással elkezdhetünk fotókat készíteni – anélkül, hogy átállítanánk a módot.
A mód-utasítások segítségével gyorsabban kiválaszthat egy módot, majd a Shutter gomb megnyomásával elindíthatja a felvételt.
Nem szükséges egy adott mód beállítása, hiszen bármely módban elérhető a műveleti utasítások általi vezérlés.
Fontosabb műveleti utasítások:
- GoPro start recording – videófelvétel készítése
- GoPro stop recording – videófelvétel leállítása
- GoPro take a photo – fotókészítés
- GoPro shoot burst – fotókészítés Burst módban
- GoPro start time lapse – time lapse készítése
- GoPro stop time lapse – time lapse leállítása
- GoPro turn off – az akciókamera kikacsolása
- GoPro Video mode – az akciókamera Videó módba kapcsol (nem indul el a felvétel)
- GoPro Photo mode – az akciókamera Fotó módba kapcsol (nem indul el a felvétel)
- GoPro Burst mode – az akciókamera Burst módba kapcsol (nem indul el a felvétel)
- GoPro Time Lapse mode – az akciókamera Time Lapse módba kapcsol (nem indul el a felvétel)
Videó mód
Ez a lehetőség a hagyományos videófelvétel készítésére alkalmas. Az alapértelmezett beállítások: 1080p, 60 fps (frame pers second = képkocka per másodperc), Wide (=széles képtartomány), a videóstabilizálás és az automatikus fényerőszabályozás aktív.
Videó + Fotó mód
A GoPro kamera a Videó + Fotó opcióval adott időközönként fotók készítésére is képes a videófelvétel közben. Az alapértelmezett beállítás: 1080p, 30 fps, Wide. A sebesség 5 fotó másodpercenként.
Looping
A Looping (videórávétel) funkcióban a kamera folyamatos videófelvételt készít, de csak a kívánt pillanatokat menti el. Ez a felvételi mód jól jön akkor, hogyha hosszú felesleges részek lennének a felvételedben, amiket nem szeretnél elmenteni – ilyen lehet a horgászás vagy az autóvezetés.
Például ha egy 5 perces időtartamot választasz ki, akkor ez az 5 perces felvétel csak akkor lesz elmentve, ha megnyomod a Shutter gombot a felvétel leállításához.
Ha a rögzítés közben 5 perc után nem nyomod meg a Shutter gombot a felvétel leállításához, akkor az előző 5 perces felvétel nem kerül mentésre, hanem a kamera felülírja azt, és egy újabb 5 perces időtartamot fog felvenni.
Looping módban az alapértelmezett beállítás 1080p felbontás, 60 fps (képkocka / másodperc) és Wide (széles felvételi tartomány), az alapértelmezett intervallum 5 perc.
A Looping funkció nem érhető el a következő felbontásoknál:
- a Hero 5-nél: 4K, 2.7 K és 480p esetén
- a Hero 6-nál: 4k felbontás és 4:3 képarány mellett
Rövid összegzés a különböző videó felbontásokról
- 4K – lenyűgözően nagy felbontású videók rosszabb megvilágításban is
- 8MP felbontású állóképek. Tripod használata esetén, vagy rögzített kameraállással ajánlott
- 2.7K 4:3 – testre, snowboard-ra vagy szörfre rögzített kamerafelvételekhez ajánlott
- 960p – testre rögzített kamerapozícióhoz vagy lassított felvételhez ajánlott, széles látótér kiváló minőségű akciófelvételekhez
- 720p – kézi kamerával készült vagy lassított felvételekhez megfelelő
- 480p – erősen lelassított videókhoz és széles látótér igénye esetén ajánlott, ha átlagos képminőség is megfelel
Frames Per Second (FPS)
A Frames Per Second (FPS) kifejezés az egy másodperc alatt rögzített képek számát jelenti.
Amikor kiválasztjuk a felbontást és az FPS értékét, figyelembe kell venni, hogy milyen jellegű tevékenységet akarunk rögzíteni. A nagyobb felbontás a részletgazdagságért és a tiszta felvételekért felel, de ezen értékek mellé válassz kisebb FPS értéket! Ha magát a mozgást akarod jobban hangsúlyozni, állítsd kisebbre a felbontást és magasabbra az FPS értéket! Leginkább a magasabb FPS értékkel készült felvételek alkalmasak lassított videók (slow-motion) készítésére. Erre a cikk elején már kitértünk – a konklúzió: a Hero 5-nél inkább 1080p-ben, a Hero 6-nál viszont 2.7k-ban vagy 4k-ban is lehet impozáns lassítást készíteni.
Látótér (FOV)
- SuperView – a létező legvalósabb panorámavideókat teszi lehetővé, testre vagy sportfelszerelésre rögzített kamerázáshoz ajánlott. A függőleges, 4:3 képarány esetén automatikusan 16:9-es, szélesvásznú lejátszást tesz lehetővé a számítógépen és a tévében is.
- Wide – széles látótér, magasabb szintű képstabilitás, olyan akciófelvételekhez ajánlott, amikor a lehető legtöbbet szeretnél megmutatni a képkockán
- Medium – közepes látótér, mérsékelt képstabilitással
- Linear (lineáris) – szintén közepes látótér halszemoptikás torzítás nélkül, alkalmas torzulásmentes légi vagy egyéb felvételek készítésére
- Narrow (keskeny) – a legkisebb látótér, csökkentett képstabilitással és csökkentett halszemoptikás torzítással. Alkalmas nagyobb távolságból készült fotókhoz.
Felvételi lehetőségek Fotó módban
Fotó módban egyszeri fotókat vagy sorozatfotókat készíthetünk. Sorozatfotó készítéséhez a Shutter gombot kell lenyomva tartani, így maximum 30 fénykép készül majd 4 fotó/ másodperc sebességgel. Az alapértelmezett látótér-beállítás (vagy ahogy a kijelző jobb alsó sarkában látod – a „FOV”) Fotó módban a Wide (széles). A haladó beállítások kikapcsolt állapotban vannak.
Éjszakai (Night) módban tompa fénynél vagy sötétben készíthetsz fotókat. A zárszerkezet tovább is nyitva marad, hogy maximalizálja a beérkező fénymennyiséget, így szabadkezes fotók készítésére nem nagyon ajánljuk. A Night (éjszakai) mód ajánlott beállításai: széles látótér, automatikus záridő.
Shutter (záridő)
Az opció segítségével beállítható a kívánt záridő. Mi az automatikus záridőt ajánljuk.
- Automatikus (2 mp alatti): napfelkelte, naplemente, alkonyat, szürkület esetén érdemes használni
- 2 mp, 5 mp, 10 mp: hajnal, alkonyat, szürkület, éjjeli forgalom, óriáskerék, tűzijáték
- 20 mp: éjszakai égbolt
- 30 mp: csillagok, Tejút (teljes sötétség) – alacsony fényszennyezettségű falvakból felvéve
Go Pro! tipp: éjszakai fotó módban akkor érheted el a legjobb eredményt, ha tripodot vagy egyéb fix kameraállást használsz, ezáltal csökkented az elmosódást.
Burst mód
Burst módban akár 30 fotót is készíthetsz 1 másodperc alatt, így ez a beállítás például akkor tökéletes, ha gyors mozgást szeretnél megörökíteni. A Burst mód ajánlott beállításai: széles látótér, 30 képkocka/ másodperc képsebesség.
„Time Lapse” videók készítése
A Time Lapse Videó opció úgy működik, hogy a kamera adott időintervallumonként egy fotót készít, így egy hosszabb időtartam alatt egy kész videó kerekedik ki – ez egyébként a GoPro-val egyből meg is osztható utána. A Time Lapse Videó csak 4K, 2.7K 4:3 és 1080p felbontásnál érhető el és hangrögzítés nem történik.
Az alapértelmezett képfelbontás ebben a módban 4K, az alapértelmezett intervallum pedig 0,5 másodperc – tehát fél másodpercenként történik egy kép rögzítése.
A Time Lapse Fotó
A Time Lapse Fotó opcióval bizonyos időintervallumonként több képet készíthetsz. Bármely tevékenység megörökítésére alkalmas, és később kiválaszthatod a legjobb fotókat. Akár hosszabb fotósorozatot is alkothatsz, majd videóvá formálhatod őket.
Go Pro! tipp: az ajánlott látótér a Time lapse fotók esetében Wide (széles), az alapértelmezett intervallum pedig 0,5 másodperc.
Intervallum beállítási példák:
- 0,5-2 mp: szörfözés, kerékpározás vagy egyéb sport esetén
- 2 mp: forgalmas utca felvétele
- 5-10 mp: naplemente rögzítése
- 10-60 mp: hosszabb tevékenységek, pl. építési projektek
- 100-300 mp: gyorsan növő növények, virágzás felvétele
Éjszakai Lapse Fotó beállításai
Az éjszakai kép időközönként rögzített fényképsorozatot készít, ha minimális fényviszonyok vannak. A zár nyitva marad, hogy sötét környezetben több fényt engedjen be.
A Night Lapse Photo ajánlott beállításai Wide, az intervallum 15 másodperces és az exponálás Automata értékre van állítva.
A Night Lapse opcióban 4 mp és 60 mp közötti intervallum választható. Ennél a módnál az automatikus beállítás ajánlott, mivel a GoPro az intervallumot öszszehangolja a záridővel. Például ha a záridő 10 mp, és az intervallum automatikus beállításon van, a kamera 10 másodpercenként készít egy fotót. Példák:
- Automatikus: ez a legjobb az összes exponáláshoz, rögzítí a képet amilyen gyorsan csak lehet, a záridő beállításától függően
- 4-5 mp: éjszakai képek, éjszakai város fényeinek, vagy mozgásban lévő dolgokról történő képek rögzítéséhez
- 10-15 mp: homályos színhelyen, lassú mozgásról készült felvételekhez
- 20-30 mp: nagyon homályos és nagyon lassú mozgásról készült felvételekhez, például csillagos égbolthoz, vagy utcai fényekhez, esetleg egy csiga kalandjaihoz
Összegzés
Sok újdonságot hozott a GoPro Hero 5 és a GoPro Hero 6 is. Teljesen jogos a kérdés, hogyha kívülről nézve teljesen ugyanúgy néz ki a két akciókamera, akkor mégis miben különböznek, miért drágább a Hero 6.
A GoPro Hero 5 Black legfontosabb újdonságai a képstabilizátor, a tok nélküli vízállóság, a szélzajszűrés, a beépített GPS, a hangvezérlés, az érintőkijelző és az ezen való egyszerűbb navigálás voltak. Szerencsére ezeket a nagyszerű „frissítéseket” a gyártó megtartotta a Hero 6 Black típusban is.
A GoPro Hero 6 Black-nél a külsőségek helyett sokkal inkább egy belső, technikai újítás történt. A kulcs a GP1 chip volt, mely az egész kamera teljesítményét gyorsította fel, a Wifi-től kezdve a képkocka sebességen át a különböző felbontások gyorsabb kezeléséig. Természetesen ez nem volt elég, jobb általános képminőséget kaptunk a 6-os modell megjelenésével: az árnyékos és a világosabb részek egyszerre lettek láthatóbbak és részletgazdagabbak, javult a színpontosság is, természetesebb hatásuk lett a képeknek.
Ha azt kérdezed, mi melyik kamerát ajánluk inkább, akkor a válaszunk egy „Attól függ” lesz. Ugyanis már a Hero 5 is csúcsminőségű felvételekre képes – egyedül talán a nagyobb látószögnél történő halszemoptikás torzítás és a hangrögzítés minősége hagy kívánnivalót maga után – nyaralás, telelés, síelés, általános kalandok, túrák, extrém sportok, akciók felvételére kiváló. De egyébként a legáltalánosabb filmtémákhoz is, filmeseknek is nyugodt szívvel ajánljuk. A Hero 6-ot akkor ajánljuk jobban, ha megengedhetjük magunknak a még gyorsabb, még kényelmesebb videózás élményét, illetve ha kiemelten fontos a lassított felvételeink minősége. Ebben ugyanis egy nagy előrelépés történt a Hero 5-höz képest.
Ne feledd: nálunk a legjobb árakon bérelheted a GoPro bármelyik modelljét, rengeteg extra kiegészítővel, rögzítővel, 2 db extra akksival, illetve ha meggyőződtél e fent bemutatott akciókamerák erejéről, tudásáról, boltunkban mindegyik GoPro modell elérhető és kollégáink szívesen segítenek a döntésed meghozatalában, igényeid figyelembevételével. A GoPro bérlés mellé pedig egy GoPro vásárlási kupont is adunk.
Remélem, hogy sikerült segítenem a döntésben és hasznos volt az összefoglaló. Le a kalappal, ha végigolvastad.
Itt a jó idő, nyomás ki a természetbe, ugrás a Balatonba – akciókamerástul! (Most már vízálló.)

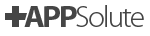









Egy hozzászólás
[…] írtunk már egy alapos cikket a GoPro Hero 5 és a Hero 6 képességeiről […]