Adatmentés + Time Machine használata lépésről lépésre
Bognár Balázs – 2018. július 17. – 5 hozzászólás
Blogunkban nemrég írtunk néhány módszerről Mac-ek helyreállításával és hibás merevlemezek adatmentésével kapcsolatban, még régebben pedig szó volt konkrétan a MacBook Pro és Macbook Air számítógépek adatmentéséről is. Néhány praktikus információ viszont mindkét bejegyzésünkből kimaradt. Részben ezeket szeretnénk most bepótolni, részben pedig egy átfogó képet adni az adatmentésről. Elmondjuk, mikre érdemes figyelni a Time Machine használata során (lesz egy lépésről lépésre útmutató), hiszen az adatmentésnél is kulcsfontosságú a problémák megelőzése. Ha Téged is érint a téma, ebben az írásunkban használható tippekkel fogunk segíteni. Mielőtt azonban mélyre ásnánk a témában, vésd az eszedbe: ha úgy néz ki, hogy elvesztek az adataid, akkor a legtöbb esetben nem ajánljuk a házi „barkácsolást”. Különösen, ha fontos dokumentumaidnak kell visszaadni az életet!
Tartalomjegyzék
Biztonsági mentés – avagy a megelőzés fontossága
Különös, hogy a biztonsági mentés általános lehetőségeiről még nem is nagyon írtunk korábban. Pedig ha az adatmentés témája felmerül, illik emlékeztetnünk: a legtöbb, amit egy felhasználó tehet, az a megelőzés. Adatainkat úgy tudhatjuk biztonságban, ha időben – még mielőtt egy váratlan katasztrófa bekövetkezne – biztonsági mentést készítünk. Erre kiváló lehetőséget kínál például az Apple Time Machine nevű ingyenes, gyári alkalmazása – ebben az esetben az adatokat egy külső merevlemezre mentjük el a program segítségével (ez talán ma az általános és legelterjedtebb megoldás). De nemcsak a Time Machine, egy felhő alapú adattároló szolgáltatás is jó megoldás lehet fontos adataink biztonsági másolatának megőrzésére. Platformok tekintetében a lehetőségek száma egyre csak növekszik, sok közülük ismerősen csenghet – Dropbox, Google Drive és még van jónéhány. Egyedül tehát saját elhatározásunk szab határt, hogy elég fontosak-e munkaügyi adataink, régóta őrzött családi fényképeink, gyerekkori videóink, zenei gyűjteményünk ahhoz, hogy előre biztonságban tudjuk ezeket. A felhő alapú tárhelyek jellemzően 5-15 GB-ig ingyenesek, efölött havi pár ezer Ft-ból 1-2 terrabyte-nyi adatot is elhelyezhetünk a virtuális adattárolóinkban.
Hosszútávon azonban valószínűleg jobban megéri beruházni egy kisméretű 1-2TB-os külső merevlemezre, ami pár évnyi adatunk tárolásához általában elegendő. Ráadásul a szemünk előtt van, nem kell felhasználó, jelszó, előfizetés, meg a többi virtuális útvesztő. Ezt egyszerűen kivesszük a fiókból és mentünk rá vagy előkeresünk róla egy régi fájlt. A mentések gyakoriságát és mikéntjét illetően pedig már csak rajtunk múlik, hogy a rendszeres, automatikus megoldást választjuk, vagy szeretnénk tudni, pontosan mikor és miről készítünk mentést. Utóbbi esetben mindig manuálisan indítjuk el a biztonsági mentés folyamatát.
Time Capsule
Érdemes megemlítenünk az Apple saját fejlesztésű biztonsági mentési megoldását, a Time Capsule-t is. Ez az eszköz otthonunkban a Wifi segítségével szinkronizálja számítógépünk tartalmát, de emelett más funkciókat is betölt: routerként is működhet, illetve USB nyomtatónkat is csatlakoztathatjuk hozzá.
Mind az Apple saját gyártású adathordozó eszköze (Time Capsule), mind a gyári alkalmazás (Time Machine) arra hivatott, hogy adatainkat biztonsági okokból megfelelő rendszerességgel elmentsük.
Nézzük most meg először a Time Machine használatát, beállításait! Egy Apple felhasználónak illik tudnia ezeket.
[totalpoll id=”24222″]
Legyél te is Time Masiniszta!
A Time Machine használata lépésről lépésre
A Time Machine használata nem ördöngősség. Lényegében pár kattintás és már végzi is a dolgát a program, vagyis „menti a menthetőt”. Képernyőfelvételeink segítségével bemutatjuk a folyamatot lépésről lépésre! Érdemes megtanulnod a program használatát, mert pár kattintással sok bosszúságtól kímélheted meg magadat a későbbiekben. Ráadásul a program már ott van a gépeden és ingyenes. Legyél te is Time Masiniszta! :)
1. Rendszerbeállítások
Első lépésként nyissuk meg a Rendszerbállításokat (System Preferences) és kattintsunk a Time Machine ikonra!

A Rendszerbeállítások „választékában” keressük meg alul a Time Machine ikonját!
2. A Time Machine beállításai
A baloldalon egy kapcsolót találunk (a High Sierra rendszeren legalábbis), amit ha bekapcsolunk, akkor ez a Time Machine-t lényegében folyamatos, automatikus működésre készteti. Magyarul a bekapcsolást követően létrehozott biztonsági mentés után is rendszeresen fognak készülni biztonsági mentések – természetesen a külső meghajtóhoz történő csatlakozás esetén és meghatározott időtartam alapján.

Sierrán picit másképp néz ki
A Time Machine beállítási felületénél van egy kis megjelenésbeli különbség a Sierra és a High Sierra között. A különbség csak annyi, hogy Sierrán még nem egy bekapcsológomb van, hanem az Automatikus biztonsági mentés mezőt kell kipipálni. De a funkció ugyanaz.

Sierrán (10.12) egy picit másképp néz ki a baloldali sáv – itt a Time Machine folyamatos működéséhez ki kell pipálnunk a mezőt.
Érdemes kipipálnunk a lenti sávban, a „Time Machine megjelenítése a menüsorban” lehetőséget is – így mindig egy kattintással elérjük majd a menüből az időgépet.

Az alsó sávban található Beállítások… gombra kattintva a következő lehetőségek közül választhatunk. Ha van olyan mappa, melynek tartalmáról nem kívánunk mentést készíteni, akkor azt itt, a plusz jellel, egyszerűen hozzáadhatjuk a listához. Így a számunkra kevésbé fontos mappák nem foglalnak majd feleslegesen helyet az adatmentésre fenntartott külső merevlemezen.

3. A biztonsági lemez kijelölése
Ezután következik a „biztonsági lemez kijelölése…”
Amelyik külső meghajtót itt megjelöljük, értelemszerűen oda fogjuk készíteni a biztonsági mentésünket. Ahhoz, hogy itt megjelenhessen a kívánt merevlemez, előbb azt csatlakoztatnunk kell egy USB-n keresztül a MacBook-hoz. Ha az adatmentés helyéül szolgáló külső merevlemezt kijelöltük, az alábbi képet kell látnunk, természetesen a mi külső HDD-nk / SSD-nk nevével. Mi most a példában stílusosan az „APPSolute adatmentés” nevet adtuk a külső merevlemeznek.

4. A biztonsági mentés elindítása
Ahogy bekapcsoljuk a Beállításokban baloldalt található „főkapcsolót”, a Time Machine nemsokára el is indítja a biztonsági mentést. Ez tehát az automatikus lehetőség, azoknak, akik szeretnének bizonyos időközönként egy mentést készíteni, viszont nem akarnak foglalkozni egy percet sem az üggyel. Sokan vannak ellenben úgy, hogy szeretnék a kezükbe venni az időzítést is és szeretnék pontosan tudni, hogy mikor készülnek a mentések. Nekik inkább a menüsorban található, időgép ikonból (Time Machine) lenyíló Biztonsági mentés gombot javasoljuk. Innen lényegében bármikor egy kattintással elindítható a mentés folyamata. Alapesetben minden létező fájlunkról mentést készít a program, de a feljebb leírt módon megadhatunk kivételeket (mappákat, fájlokat), amikről nem szeretnénk ha mentés készülne. Így a hellyel is takarékoskodhatunk.
5. Ellenőrzés
A mentés elkészítése után érdemes ellenőriznünk is, hogy sikeres volt-e a művelet. Ezt legegyszerűbben úgy lehet, hogy fent a menüsorban megnézzük, mikori a legutóbbi biztonsági mentés. Ha minden jól ment, akkor aznapi dátumot kellene lássuk. Hogy még biztosabbak legyünk a mentés sikerességében, ellenőrizhetünk esetleg néhány fájlt is a backup.backupdb könyvtáron belül. Ehhez a menüből elérhető „Belépés a Time Machine-ba” gombbal be kell lépnünk a mentéseinkbe. Itt a „Most”-hoz görgetve a jelenlegi fájlszerkezetünket kell hogy lássuk a backup.backupdb mappán belül.
6. Visszaállítás (Restore)
Ha ezt a részt olvasod, akkor csak remélni merem, hogy nagy baj még nem történt… :)
Az általánosabb eset az adatok visszaállítására, amikor elveszett egy fájlod, vagy töröltél néhány bekezdést egy írásodból és később meggondolod magad. Ilyenkor (ha volt az előző állapotról mentésed) a Time Machine idővonalán a megfelelő időponthoz görgetve, már turkálhatod is az akkori könyvtár- és fájlszerkezetedet. Itt akár a komplett fájlt is visszaállíthatod, de egy szöveges dokumentumnál például lehet, hogy egyszerűbb, ha csak kimásolod a keresett szövegrészletet.
És a ritkább eset: ha valamiért teljesen vissza akarsz állítani egy korábbi rendszerállapotot, akkor a bekapcsolás után tartsd nyomva a CMD + R gombot! Ezt követően a gép felkínálja, hogy egy korábbi mentésből visszaállítsd az akkori állapotokat. Ehhez természetesen majd csatlakoztatni kell a korábbi biztonsági mentést tartalmazó külső merevlemezt.
Hasonló a helyzet akkor, amikor egy új gép telepítése előtt állunk. Ekkor a telepítés folyamán a számítógép szintén felkínálja a lehetőséget, hogy egy meglévő backup-ot tegyünk fel rá. Általában egy felhasználói jelszó is szükséges ezekhez a manőverekhez.
Backup.backupdb felrakása egy másik Mac-re
Ha van egy biztonsági mentésünk, amit szeretnénk egy az egyben rátenni egy másik Mac-re, akkor először is csatlakoztatnunk kell a külső merevlemezt az adott géphez. Ezt követően a Segédprogramok közül nyisd meg a Költöztető Asszisztens nevű programot! A program megkérdezi, hogy hogyan szeretnéd átköltöztetni az adatokat. Válaszd ki azt a lehetőséget, hogy a Time Machine biztonsági másolatának áttöltése. Kattints a folytatás gombra! Ezt követően valószínűleg még egy jelszót fog kérni a program, ezt írd be. Ezután indul a fájlok másolása, ami több órát is igénybe vehet.
ERROR – hibák, hibaüzenetek a Time Machine használatában
Az adatmentés során is előfordulhat – és velünk is előfordul olykor – egy-egy hibaüzenet. A leggyakorib okok, hogy elmozdult a kábel és megszakadt a folyamat. Ez semmiképpen sem kedvező az adatmentésnek, szerencsétlen esetben még sérülhet is a lemez ezáltal. A másik gyakori probléma, amikor nincsen elég hely a lemezen. Ezt könnyen orvosolni tudjuk azáltal, hogy felszabadítunk tárhelyet, vagy megadunk néhány mappát (a fent említett módon) melyről nem szeretnénk mentést készíteni.

„A Time Machine nem volt képes végrehajtani a biztonsági mentést a következőre: … „
A lehetséges okok, amiért nem sikerült az adatok visszaállítása egy korábbi biztonsági mentésből (Restore failed)
- A biztonsági adatok helyreállítása nem lehetséges, mert az adatmentés folyamata megszakadt, például kihúzódótt az adatkábel. Nincs mit tenni, kezdjük elölről a folyamatot.
- A biztonsági adatok helyreállítása nem lehetséges, mert a külső merevlemez megsérült az adatmentés óta – nincs mit tenni, vidd el egy adatmentésben jártas céghez (mi is tudunk segíteni).
- Szoftver kompatibilitási okok – vannak bizonyos típusú készülékek, melyek nem kompatibilisek bizonyos operációs rendszerekkel, ezáltal az adatvisszaállítás sem lehetséges. Például ez akkor fordulhat elő, ha valamiért az új típusú géped meghibásodik és vissza kell térned egy régebbi géphez, mely nem képes működni azzal a szoftver verzióval, ami az újabb típusú gépeden volt.
- Esetleges jogosultságbeli problémák.
Mire figyelj feltétlenül a Time Machine mentés során?
1. Legyen több helyed a külső merevlemezen, mint amekkora mennyiségű adatot menteni akarsz!
2. Legyen stabil a csatlakozás – akár kábelen keresztül mentesz, akár a felhőn keresztül. A kábel ne mozduljon el / az internet kapcsolat legyen állandó.
3. Mentés közben ne nevezd át a merevlemezt!
Ha megtörtént a baj…
Mit tegyek, ha véletlenül töröltem valamit?
Könnyen adódhat olyan eset, amikor véletlenül törlünk valamit számítógépünkről és nincs róla biztonsági mentésünk… Ismerjük az érzést, nem egy örömteli helyzet, de a jó hír, hogy van megoldás, ugyanis csak látszólag töröltük véglegesen. Ha nem vagy annyira jártas az adatmentés mélységeiben, mégis, mindenképpen szeretnéd visszaszerezni a törölt fájlokat, érdemes azonnal kikapcsolnod a gépet, mert a törölt adatok még megvannak valahol – a fájlok megtalálhatók a merevlemezen, csak az elérési útvonal szűnt meg. Azért fontos kikapcsolni a gépet, mert az operációs rendszer a működése közben is új fájlokat hoz létre, melyek potenciálisan felülírhatják – és jó eséllyel felül is írják – a törölt fájlokat.
Fontos: Ha nem értesz az adatok szakszerű helyreállításához, bízd ránk vagy más adatmentésben jártas cégre! Nem javasoljuk, hogy ilyen esetben házilag „okosba” oldd meg az adatok felkutatását. Azalatt az idő alatt, amíg próbálkozol, a rendszer, működése közben is felülírhatja azokat a tárhely részeket, melyeken a visszaállítandó adatok is találhatók. Így nagy eséllyel csökken a visszaállítható adatok mennyisége és annak a lehetősége is, hogy teljeskörű adatmentést végezzünk.
Adatmentés
Mikor kell lépni? Például, ha egy pendrive néha érzékel, néha nem. Vagy ha indokolatlanul felmelegszik. Érdemes mielőbb biztonságban tudni a rajta található adatokat. Ha az adatmentés még ezután a cikk után is kissé „kínai” Számodra, gyere el hozzánk, és segítünk!
Az adatmentést mindig külső operációs rendszer bootolásával indítjuk – ez is azt a célt szolgálja, hogy ne a gépen lévő operációs rendszer fusson, mely a működése közben generált új fájlokkal potenciálisan véglegesen felülírhatná az éppen eliminált fájlokat.
Adatmentés HDD-ről, SSD-ről… Könnyű, nehéz?
A többi adattárolóhoz képest a HDD-ről valamivel könnyebb visszavarázsolni az elveszettnek gondolt fájlokat. Erre általában egy szabványos mentőadatpert használunk – és a legtöbb esetben nincs is szükség többre. Az SSD-ről történő adatmentés már valamivel nehézkesebb, pont azért, mert annyiféle SSD típus szóba jöhet. Csak a mi eszközparkunkban körülbelül tízféle SSD mentőadapter van, ez jó érzékelteti az SSD adatmentés „sokszínűségét”… Az operációs rendszereket tekintve pedig, tapasztalataink szerint, OS X rendszerről a legnehezebb adatokat menteni.
Nyitásos és bontásmentes adatmentés
Az adatmentéseket csoportosíthatjuk is, például a gép és az adathordozó szétszedése alapján. Van, hogy nem kell szétszerelnünk a számítógépeket, és szoftveresen meg lehet oldani a problémát. A legtöbb esetben azonban az adatmentés a Mac-ek szétszedésével jár. Szétszedés esetén, kétféle Mac adatmentést szoktunk megkülönböztetni. Amikor szét kell szedni az adattároló eszközt, akkor nyitásos adatmentésről beszélhetünk, amikor pedig nem kell a belsőségekhez nyúlni, akkor értelemszerűen bontásmentes adatmentésről beszélünk. A helyzet súlyosságát valamelyest már jelzi, ha az adattárolót szét kell szednünk, de nincs ok ijedtségre: ilyenkor is lehet ugyanis segíteni. Sőt, sok esetben, hogy a folyamatokat felgyorsítsuk, előfordul, hogy akkor is kivesszük az adattárolót a készülékből, amikor technikailag megoldható lenne az adatmentés kiszerelés nélkül is.
Mikor tudunk segíteni?
Nálunk az alábbiak a legjellemzőbb esetek, amikor adatmentéssel kapcsolatosan hozzánk fordulnak Ügyfeleink.
- vízbe ejtett számítógép adatmentése
- véletlenül törölt adatok visszaállítása
- kijelzőtörés utáni adatmentés
- egy frissítés után nem indul az operációs rendszer – fontos hogy ilyenkor az alkalmazások – ha tudunk is róluk mentést készíteni – már nem minden esetben lesznek kompatibilisek az új operációs rendszerrel
- tárhely felszabadítás: van amikor már képtelenség dolgozni a gépeddel, mert nincs szabad helyed
Adathordózók, amikről lehetséges az adatmentés
- Pendrive
- HDD
- SSD
- SD kártya
Az adatmentés folyamata
Ha szeretnéd megmenteni az elveszett adataidat és nem megoldható, hogy egy erre szakosodott helyre vidd el a géped, merevlemezedet, vagy csak mindenképpen magad szeretnéd házilag kivitelezni az adatmentést (alapvetően nem javasoljuk), akkor először is mindenképpen nézz utána a témának alaposan, és olvass el minimum 2-3 adatmentéssel kapcsolatos cikket (ezen kívül is)! Van ugyanis olyan eset, amikor az adatok gondatlanság miatt menthetetlenné válnak. Ez pedig egy kis utánajárással és körültekintéssel megelőzhető lenne…

Szóval ha egyedül állsz neki, akkor először is mindenképpen klónozd a merevlemez vagy SSD tartalmát! Erre a Disk Utility (Lemezkezelő) vagy a következő fejezetben ismertetett Superduper illetve Carbon Copy Cloner is megfelelő megoldást nyújt. Ez azért nagyon fontos, hogy legrosszabb esetben pontosan azt az állapotot tudd visszaállítani, amivel a munkát elkezdted. Így elkerülhető, hogy az eredeti „szükségállapotnál” véletlenül nagyobb kárt okozz.
Mi, ha maga a merevlemez hibás akkor a legtöbbször egy Terminálban futtatható paranccsal dolgozunk. A High Sierránál kimentjük a felhasználói fiókot és minden olyan tartalmat, mely nem az operációs rendszer működéséhez szükséges. Utána mindent törlünk a gépről, majd egy optimális operációs rendszert telepítünk a számítógépre. Ezt követően pedig a felhasználói fiókot visszamásoljuk és az előbb említett terminálos parancsot futtatjuk.
Sajnos azonban leírva sokkal egyszerűbben hangzik ez, mint a gyakorlatban és nem elegendő maga a tudás a sikeres adatmentés kivitelezéséhez. Elengedhetetlen, hogy legyen egy megfelelő eszközpark (adatmentő adapterek, külső merevlemezek, különböző operációs rendszerek).
Haladóbb megoldások klónozásra – Superduper és a Carbon Copy Cloner (CCC)
A Time Machine kiegészítésének vagy éppen a Disk Utility haladóbb alternatívájának is nevezhetnénk a Superduper illetve a Carbon Copy Cloner nevű klónozó programokat. Mindkettő lényegében ugyanarra képes, csak a fejlesztő cég más. A programok legfontosabb előrelépése a Time Machine-hoz képest, hogy a fájlszerkezet mellett az operációs rendszerről is mentést készítenek, valamint a Disk Utility-vel ellentétben itt automatikus működésről is beszélhetünk, nem nekünk kell manuálisan a Disk Utility (Lemezkezelő) eleinte nehezebben áttekinthető elrendezésében eligazodni.
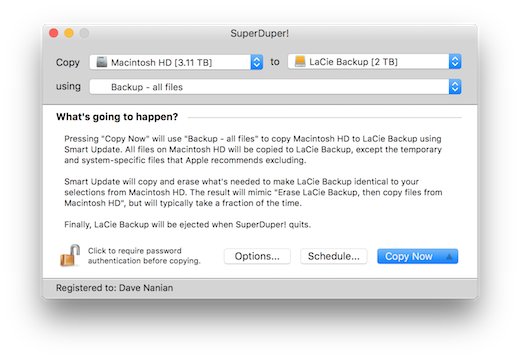
A Superduper egyszerű, felhasználóbarát felülete
Egy fontos különbség, hogy ezen klónozó programok segítségével nem tudjuk visszaállítani a régesrégi fájljainkat: a Superduper illetve Carbon Copy Cloner által készített biztonsági másolatok mindig csak a legutóbbi állapotot hordozzák. E klónozó programok tehát inkább arra valók, hogy egy legutóbbi (épségben lévő) rendszerünket egy az egyben, azonnal indíthassuk külső merevlemezünkről a számítógép bekapcsolásakor. Ehhez a bekapcsoláskor az alt gombot is hosszan lenyomva kell tartanunk.
A Time Machine-nal és a Disk Utility-vel szemben a hátrányaik e haladóbb klónozási megoldásoknak, hogy fizetősek és nincs verziókövetés (a biztonsági mentéseket tekintve). A Superduper egyszeri 28 dollárba kerül (~ 7700 Ft), a Carbon Copy Cloner-t pedig 12000 Ft körül vesztegetik. Mégis, ha az lebeg a szemünk előtt, hogy e programok rendszeres használatával egy számunkra felbecsülhetetlen értékű családi fotóalbum vagy egy fontos munkánk nem vész majd el a közeljövőben váratlanul (például a számítógép meghibásodása miatt), hanem visszaállíthatjuk ezeket, akkor bizony megérik az árukat.
Naplózott vs. naplózott + titkosított fájlszerkezet
Az operációs rendszereket tekintve a High Sierra a legnehézkesebb, mert olyan titkosítást használ, ami még nem kompatibilis semelyik másik operációs rendszerrel (Windows, Linux). Az OS X-en belül bármelyik operációs rendszeren be lehet állítani, hogy naplózott vagy naplózott + titkosított legyen a fájlszerkezet. A második variáció sokkal több bonyodalmat szokott okozni, mert más operációs rendszer egyáltalán nem képes kezelni (Windows, Linux, de még másik OS X sem). Cserébe, az adataink nagyobb biztonságban vannak illetéktelen személyektől.
Nézzünk is e két verzióra két képzeletbeli történetet, ami jól szemlélteti a két különböző fájlszerkezet beállítás előnyeit és hátrányait. Ezt követően mi is mérlegelhetünk, hogy nekünk mi a fontosabb: az adataink biztonsága vagy az adatok visszaállíthatósága egy nem kívánt baleset után.
Jani és Zoli példája (képzeletbeli történetek)
Egy elveszett MacBook története
Jani vásárolt egy MacBook-ot és az operációs rendszer telepítésénél beállította, hogy titkosított legyen a gépbe épített adathordozója. Viszont egyik délután sajnos elhagyta a számítógépét. Nem sokkal később egy járókelő megtalálta és mivel nem tudta a számítógép jelszavát, azzal próbálkozott, hogy kiszereli Jani merevlemezét. Gondolta megnézi az adatokat, hátha ebből megtudja, ki a Mac gazdája. Csakhogy Jani naplózott + titkosított fájlszerkezetet használt, így nem fért hozzá az adatokhoz sem, hiszen azokat jelszó védte. Ebben az esetben hátrány volt a titkosítás, de ha ez a járókelő egy tolvaj lett volna és rossz szándékkal akart volna hozzáférni az adatokhoz, akkor inkább előny lett volna a titkosított fájlszerkezet.
Így, hogy az adatok titkosítva voltak, sajnos hiába hozta volna be a járókelő hozzánk a gépet, nem tudtunk volna segíteni, hiszen mi sem tudtuk volna a gazda által korábban beállított jelszót. (Bár olyanra viszont volt már példa, hogy egy elveszett gép nálunk kötött ki, és vissza tudtuk juttatni a gazdájához.)
Egy elázott MacBook adatmentése
Másik képzeletbeli szereplőnk, Zoli a számítógépe fájszerkezetében meghagyta az alapértelmezett naplózott beállítást. Egyik délután, munkahelyéről hazafelé menet lesújtott rá egy cudar vihar és erősen elázott. És sajnos a MacBook-ja is. Működési hibák léptek fel és úgy tűnt, elvesztek az adatai is. Zoli okosan egyből kikapcsolta a gépet és egyből behozta az APPSolute-ba, ahol azt a megnyugtató választ tudtuk adni, hogy nincs veszve minden és valószínűleg tudunk segíteni. Egyik Mac-es munkatársunk, Attila egyből neki is állt a fent már részletezett munkafolyamatoknak és a végére Zoli megnyugodhatott, mert, ugyan a gép bizonyos részeit javítani kellett, az adatmentés sikeres volt. Ebben a helyzetben tehát mindenképpen előnyös volt, hogy a merevlemez csak naplózott-ra volt állítva és az adatok külső eszközök segítségével utólag hozzáférhetőek voltak.
Összegezve tehát, a titkosított fájlszerkezet nemcsak az illetéktelen személyek hozzáférését nehezíti meg, hanem az adatmentő cégnek is ellehetetlenítheti a munkát. Ezzel ellentétben a naplózott fájlszerkezet bármikor sokkal könnyebben menthető, cserébe a gép elvesztésekor számolnunk kell azzal a kockázattal is, hogy adataink illetéktelen személyek kezébe juthatnak.
A fájlszerkezet beállítása
A Disk Utility-ből
A Lemezkezelőt (Disk Utility-t) megnyitva, a külső lemezt kiválasztva választhatjuk ki az alábbi lehetőségek közül, hogy milyen legyen a formátum. Abban az esetben, ha adataink nem kivételesen titkosak (top secret!) és fontosak, mi az egyszerű naplózott beállítást javasoljuk, megkönnyítve ezáltal egy esetleges későbbi adatvisszaállítást.

A rendszerbeállításokból
Nemcsak a Lemezkezelővel (Disk Utility), hanem a Rendszerbeállításokban (System Preferences) is lehetőség van a fájlszerkezet titkosítására. A Rendszerbeállítások megnyitása után kattintsunk a „Biztonság és adatvédelem” gombra (a felső sorban találjuk és egy kéményes házikó az ikonja). Ezt követően 4 fül közül választhatunk: nekünk most a FileVault-ra lesz szükségünk. Módosítani úgy tudjuk, ha először a bal alsó sarokban lévő lakatot feloldjuk a jelszavunk megadásával.

Ezt követően értelemszerűen a FileVault bekapcsolása gombot kell választanunk. Ekkor felkínálja a rendszer, hogy válasszunk: szeretnénk-e adatainkat az iCloud használatával visszaállítani egy esetleges szükségállapot során vagy nem. Mi az iCloud-os opciót javasoljuk. Így mégiscsak van valamiféle biztosítás arra nézve, hogyha esetleg elfelejtenénk jelszavunkat. Ezt követően a gépet újra kell majd indítani és relatíve sok ideig tart amíg „átprogramozza magát” a rendszer. Érdemes tehát ezt lefekvés előtt elindítanunk, hogy másnap reggelre már szupertitkos számítógépünk legyen. Egy érdekesség: a legutóbbi Mac operációs rendszer változatok a telepítés folyamatában már automatikusan kipipálják nekünk a titkosítás lehetőségét. A telepítő tehát „ezt tartja ma jobb megoldásnak”.
Összegzés
Nem vagyunk naivak. Pontosan tudjuk, hogy a legtöbben már csak akkor lépnek, amikor baj van. Mégis, ami tőlünk tellett, megtettük, leírtuk e kissé terjengősre sikeredett cikkben.
Cikkünk legfontosabb tanulsága, hogy időt kell szánni a baj a megelőzésére. Egy váratlanul bekövetkező adatvesztés után nem egy olyan problémával állunk szemben, amire a Google-ben megoldást találnánk.
Ha pedig bekövetkezett a baj, az elveszett adatok visszaállítása érdekében érdemes adatmentésben jártas szakemberhez fordulni. Jobb a megelőzés (gyorsabb, egyszerűbb, és olcsóbb), de természetesen a legtöbb esetben utólag is lehet segíteni. Fontos: nemcsak Apple számítógépekről lehetséges az adatmentés, hanem például SD kártyákról, Pendrive-okról SSD-kről, HDD-kről is.
Ha ránk hallgatsz, akkor Te sem bízod a véletlenre adataid biztonságát.
1. Készíts rendszeresen biztonsági mentéseket a Time Machine-nal, hiszen, ahogyan azt a „lépésről lépésre” útmutatónkban is láthattad, csak pár kattintás, és egy remekül működő gyári programról van szó – ráadásul teljesen ingyenes!
2. Lehetőség szerint legyen biztonsági másolatod a teljes rendszeredről is! Erre jó megoldást nyújt a Disk Utility, vagy a valamivel haladóbb, automatikusabb működésű klónozó programok (Superduper, CCC).
3. Érdemes átgondolnunk a titkosítás lehetőségét is. Egy-két kivételes esettől eltekintve, szinte minden esetben inkább a titkosítás az észszerűbb beállítás. Ezt tükrözi az Apple véleménye is, hiszen az újabb operációs rendszereinek a telepítői már ezt a beállítást ajánlják alapértelmezettként.
Reméljük a cikk olvasása hasznos tippeket nyújtott Neked, vagy legalábbis már belátod, hogy az adatmentést is el lehet kerülni a megelőző óvintézkedéssel: a biztonsági mentésekkel.
Sok sikert kíván Neked az adataid megőrzéséhez, klónozásához, vagy éppen helyreállításához az APPSolute datavéder csapata!

[totalpoll id=”23933″]


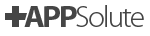




Lehet hogy butaság, de miért nem elég a legutolsó mentés megtartása
(persze csak ha a rendszert jónak látja a program, akkor törölné az előzőt)
mert így feleslegesnek tűnik a rengeteg régi memtés tárolása.